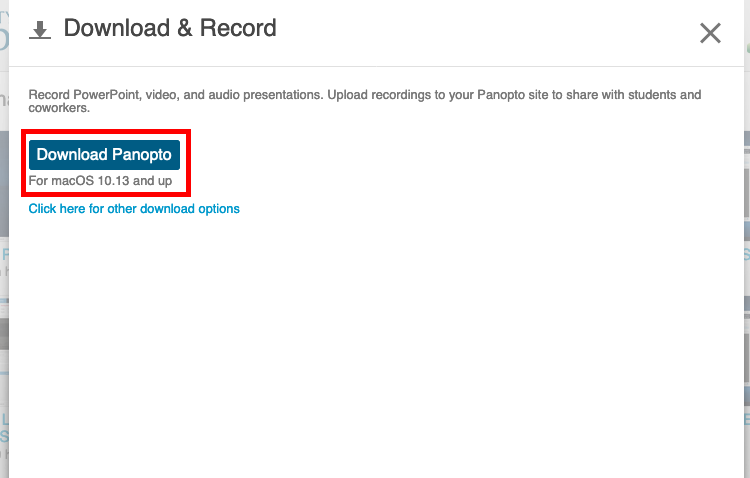
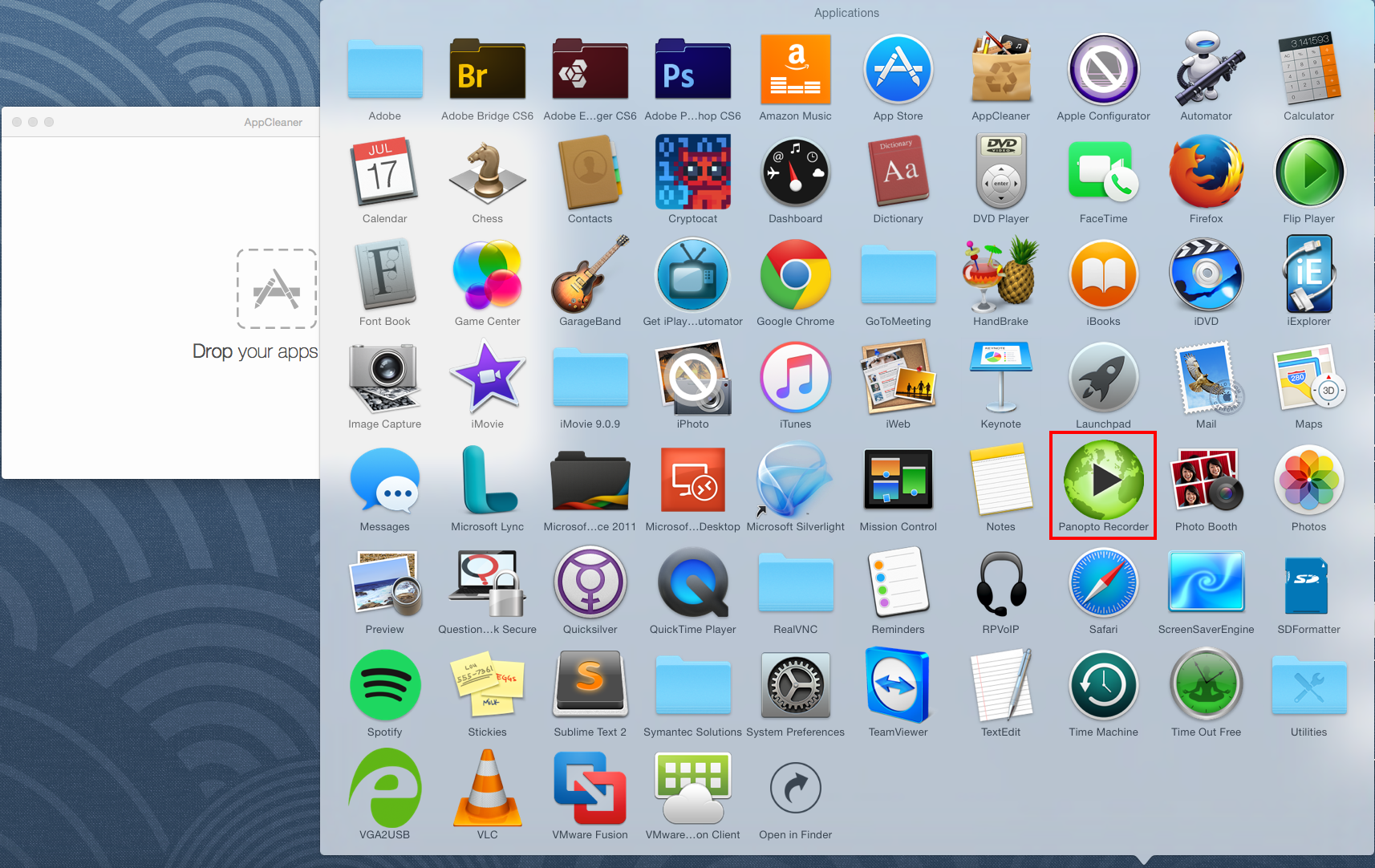
What Does It Do?
The Panopto recording software on MAC allows instructors to create, edit, and manage both powerful and meaningful content. The content can be uploaded and shared with students at the discretion of the instructor.
How You Can Use It
Click the Download Panopto button to automatically begin the download process or Click here for other download options hyperlink where you can select the Mac or Windows version for download. Method 2: Downloading the Panopto desktop recorder from within the Panopto web interface. Navigate to to access Panopto. Select the 'Download Installer' option for Mac OS. Click 'Open Panopto Recorder' or 'Open Panopto' to launch the recorder. Within the Panopto Recorder, specify the recording folder and session name: Folder: Click the drop-down arrow to select the folder where your recording will be saved. Download and Install Panopto for Mac playlistplay playarrow pause ShareTwitter. Download Panopto Click here for other download options Panopto Search slides, notes, captions and more Q Kate ABBOTT. Create Download Panopto Help Home My Folder Shared with Me Everything In Progress Bookmarked Browse Shared with Me Panopto for Staff With Panopto, you've got a single tool to Record, edit and publish academic video and audio. Figure 3: Panopto dialog box; Click through the wizard to the Install Software button. Enter your username and password for the computer and click the button. After Panopto is installed, click the Move to Trash button. In the Panopto screen that appears enter your username and password in the login fields (see Fig.
- Create asynchronous, instructional content that uploads quickly and efficiently to the desired Panopto folder.
- Leverage a greater number of customizable options than Panopto's browser-based recorder.
Instructions

Install Panopto For Macro
- Click on the 'Panopto' tool in your Course site.
- Click the 'Create' button and then select 'Record a New Session' in the drop-down menu.
- If you haven't downloaded the Panopto software yet, you will need to do so prior to creating recordings in Panopto. Please see the screenshots below and install the Panopto software if necessary. Note: If you've already downloaded the Panopto software on your Mac, you can skip this step and move on to step #4.
- Select the 'Download Installer' option for Mac OS.
Click 'OpenPanoptoRecorder' or 'OpenPanopto' to launch the recorder.
- Within the Panopto Recorder, specify the recording folder and session name:
- Folder: Click the drop-down arrow to select the folder where your recording will be saved.
- Session Name: By default, the name of the session is the date and time you record the session, but you can rename the session in the Session text box.
- Choose your Primary Sources.
- Video: Select your video source.
- Audio: Select a microphone that is connected to your computer. Note: You must select a primary audio source for a successful recording.
- VolumeBar(Audio Volume): After selecting your audio, test your audio by talking in a normal voice to test the volume. You should see a few green bars appear as you talk. Note: Enable 'Capture Computer Audio' to capture audio from your computer.
- Slides - Record PowerPoint or Record Keynote: You can choose to record PowerPoint or Keynote slides along with your video. After starting the recording, you must put your slides into presentation mode in order for them to be recorded. Note: If your presentation contains any motion on the slide, animations, embedded video in the slide or someone is annotating over the slide, then screen capture must be selected to be able to capture that content. Your slides will not be recorded if presented via cloud or a mirrored/remote machine. Slides must be opened locally (i.e. on the machine with which you are presenting).
Additional Note: You also have the option to record audio & video with Google Slides in Panopto! Because Google Slides is browser-based, once your presentation is ready, you can bring it up and share it from any web browser. Make sure you’ve selected to record the screen with your slides presentation as well as your video and audio sources, and click the red Record button. Panopto will capture everything you show, automatically sync your webcam or other video inputs, and make everything ready to share in seconds.
- Recording - Starting, Stopping, and Pausing
- Click this button to start your recording. Note: Once you start 'recording' the Record button will automatically become the Stop and Pause buttons.
- Click this button to stop your recording.
- Click this button to pause your recording. Note: To have a section of your recording automatically edited out of the recording, select Pause. While the recording is paused, Panopto will continue to record, but that section will be edited out of the final version of the recording. Keep in mind you can always get this content back by using the editor.
- When you are done recording, select 'Stop' and you will have two options to choose from. Option #1 is to 'Delete and Record Again', and Option #2 is to keep the recording by selecting 'Done.'
- After Recording is Completed - Manage Recordings
- Once everything has been recorded and you have stopped your recording, you will be taken to the Manage Recordings window.
- The ManageRecordings window will display the recordings stored on your computer as well as the processing status of your recording. You can also watch a preview of your video in the bottom right-hand corner, even while it is uploading.
- You may notice the following terms in the Status column:
- OfflineRecordings do not have a folder selected in Panopto, so they are only stored to your computer. You can select Upload to Server to select a folder and add the video to your library.
- Uploaded - Processing is a recording that was just completed and is currently being processed.
- Completed is a recording that was already recorded, with a selected folder location, and uploaded to the server. Note: If you need to make space on your computer it is possible to delete recordings, provided they are no longer needed. If they have been uploaded already, you can delete the local copy and the recording will still be located on the server. If you delete a recording that has not yet been uploaded, that recording will be lost.
- Resume a Recording
- If you were recording a session and stopped before you finished recording, you can resume the recording from the Panopto tool in Courses (Sakai). In the Panopto tool in your course site in Courses (Sakai), locate the session you want to resume recording, hover over it, and click the Settings button that appears as shown in the screenshot below.
- In the Settings window that appears, scroll down to the Actions section and select Resume (see screenshot below). Note: You may be prompted by your browser to confirm that you would like the Panopto application to open before it will launch.
- After you click Resume, the Panopto recorder will open and you can resume recording the session. Please be advised your new recording will be added to the end of the old one. Note: Panopto recommends waiting five seconds after you select the Record button and trimming out those five seconds in the editor when you are done recording to create a faded transition rather than one that gives the appearance that the video has skipped.
Install Panopto For Mac Windows 7
See Also:
