OS X 10.8.5 Mountain Lion signifies a different landing on Apple’s chip towards regular OS X updates: Mountain Lion is truly unique in boasting some exceptional features to the world of the desktop operating system. In terms of newly added features, Apple’s ninth major hit would certainly carry the day over previous releases.
The Mountain Lion goes an extra mile and introduces more thorough integration with iCloud and iOS. Further, it had given a Midas touch to Safari 6, offered Seamless AirPlay Mirroring on HDTVs, and positively the bettered notification centre and messages certainly are the big enhancements to the desktop workspace. The newly proclaimed malware blocking system “Gatekeeper” had also made the appearance through this release.
Mac OS X Mountain Lion 10.8.5 Download
Mac OS X Lion 10.7.5. An icon used to represent a menu that can be toggled by interacting with this icon. OS X Mountain Lion (version 10.8) is the ninth major release of macOS, Apple Inc.' S desktop and server operating system for Macintosh computers. OS X Mountain Lion was released on July 25, 2012 for purchase and download through Apple's Mac App Store, as part of a switch to releasing OS X versions online and every year, rather than every two years or so.
| Program Details | |
|---|---|
| Setup Name: | Mountain_Lion_10.8_Installer.dmg |
| Size on Disk: | 4.05 GB (434,865,438,72 bytes). |
| Official: | Apple Inc./apple.com/macos. |
| Editor’s Ratings: | |
| Compatibility: | MacBook (Pro, Mini), Xserve & iMac . |
Mac Os X Lion Startup Disk Download
The big cat macOS brings along some new abilities and refinement to your favourite browser, now the way tabs were appearing has changed a bit, and security-wise the Safari seems on the level. Other notable improvements to Safari include smart search, top hits display, better switching and iCloud integration.
Moreover, there introduced numerous new cloud features that come along integrated with several applications. the Setup Assistant would let you sign-in through the Apple ID where you can sync your settings and applications.
Another exciting feature that we couldn’t resist taking into consideration is AirPlay mirroring. Previously it was on the iPad, and now brought to the big screen, let’s say for an Apple TV, you can now broadcast favourite HD movies and other media from your desktop to an HDTV.
Setting up AirPlay is no sweat — Just connect your Apple TV and MAC over the same wireless network AirPlay icon will prompt at the right corner, there select the Apple TV from the drop-down and rest of the process is self-explanatory.
Some Outstanding Features Are
Below are some other notable features that you’ll experience with this upgrade.
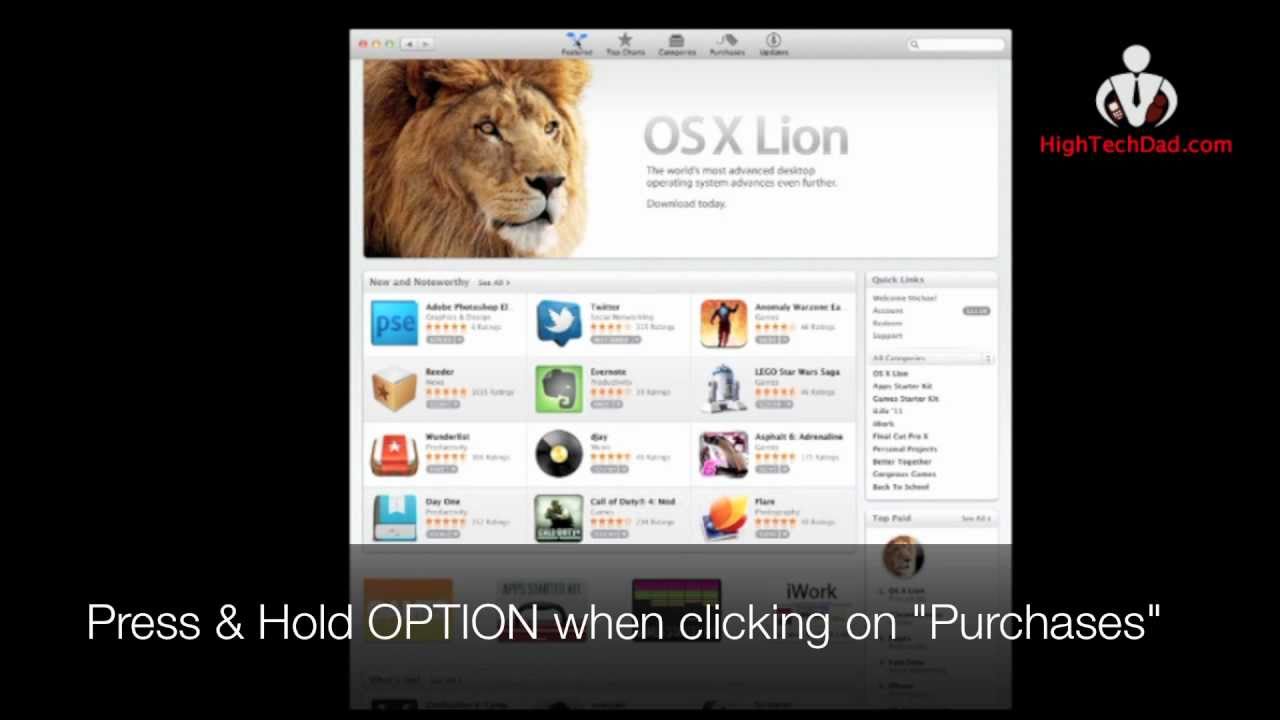
- Augmented integration for third-party applications.
- Offered sharing options like iOS.
- Bettered content management over the Cloud.
- Modish and revised Safari browser.
- Support for all Apple devices.
- New malware blocking system had been promoted Gatekeeper introduced.
- Auto-save to access an earlier version of the content.
- Claims a more responsive notification centre.
Mac Os X Lion Disk Is Locked
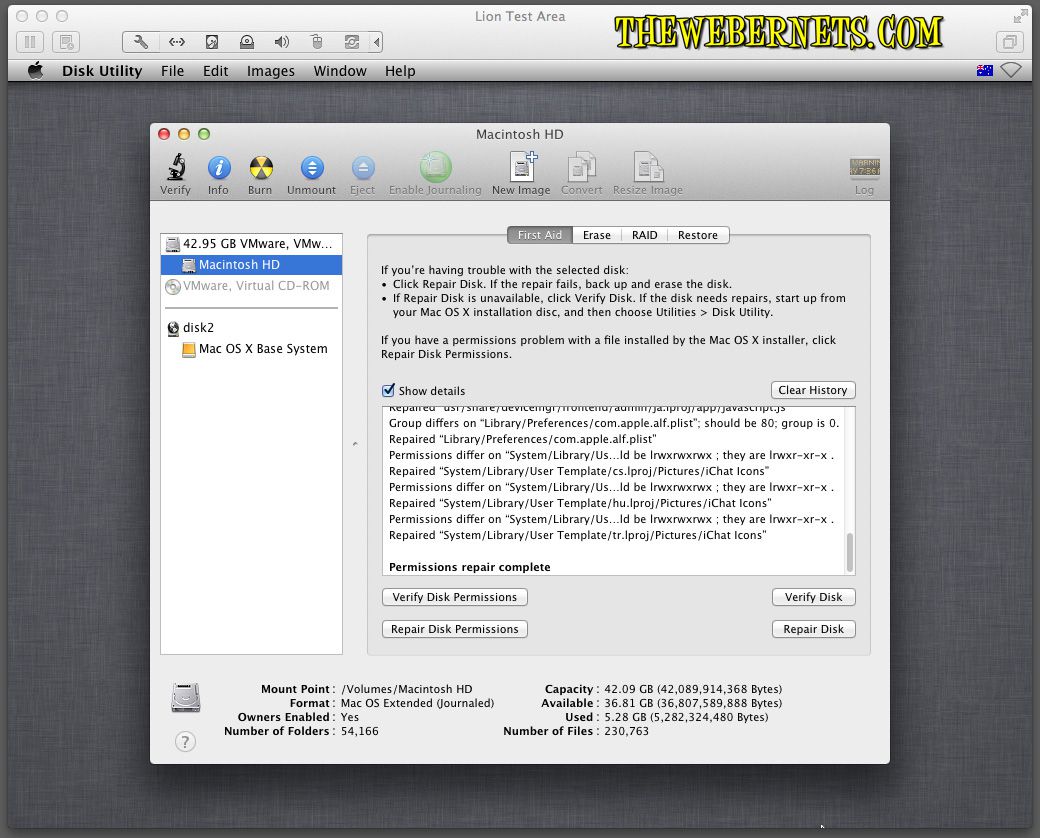
What’s More?
There were some previously reported issues with screen saver and smart card, that had been effectively fixed. Furthermore, security enhancements and file transfer performance had also been approved with the release.
Talking about the file document management and sharing, thanks to the Cloud technology for making it more easygoing for those who work across Mac and iOS devices. Another feature that has bagged our attention was the “iOS-styled” share buttons, that are all across the operating system. This feature would allow you to share the content over email, AirDrop, Flicker, Messages, Twitter, Vimeo, and Facebook.
Finally, about upgrading to Mountain Lion which couldn’t be more straightforward — merely it expects and internet connection that could grab a handful of 4 GB data.
Turn on and set up FileVault
FileVault 2 is available in OS X Lion or later. When FileVault is turned on, your Mac always requires that you log in with your account password.
- Choose Apple menu () > System Preferences, then click Security & Privacy.
- Click the FileVault tab.
- Click , then enter an administrator name and password.
- Click Turn On FileVault.
If other users have accounts on your Mac, you might see a message that each user must type in their password before they will be able to unlock the disk. For each user, click the Enable User button and enter the user's password. User accounts that you add after turning on FileVault are automatically enabled.
Choose how you want to be able to unlock your disk and reset your password, in case you ever forget your password:
- If you're using OS X Yosemite or later, you can choose to use your iCloud account to unlock your disk and reset your password.*
- If you're using OS X Mavericks, you can choose to store a FileVault recovery key with Apple by providing the questions and answers to three security questions. Choose answers that you're sure to remember.*
- If you don't want to use iCloud FileVault recovery, you can create a local recovery key. Keep the letters and numbers of the key somewhere safe—other than on your encrypted startup disk.
If you lose both your account password and your FileVault recovery key, you won't be able to log in to your Mac or access the data on your startup disk.
Encryption occurs in the background as you use your Mac, and only while your Mac is awake and plugged in to AC power. You can check progress in the FileVault section of Security & Privacy preferences. Any new files that you create are automatically encrypted as they are saved to your startup disk.
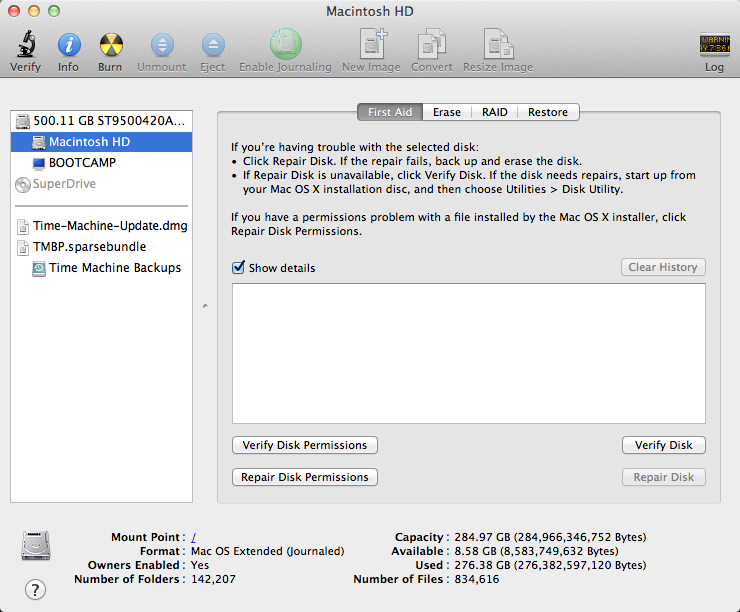
When FileVault setup is complete and you restart your Mac, you will use your account password to unlock your disk and allow your Mac to finish starting up. FileVault requires that you log in every time your Mac starts up, and no account is permitted to log in automatically.
Reset your password or change your FileVault recovery key
If you forget your account password or it doesn't work, you might be able to reset your password.
If you want to change the recovery key used to encrypt your startup disk, turn off FileVault in Security & Privacy preferences. You can then turn it on again to generate a new key and disable all older keys.
Mac Os X Lion Recovery Disk
Turn off FileVault
If you no longer want to encrypt your startup disk, you can turn off FileVault:

Mac Os X Lion Disk Is Locked
- Choose Apple menu > System Preferences, then click Security & Privacy.
- Click the FileVault tab.
- Click , then enter an administrator name and password.
- Click Turn Off FileVault.
Decryption occurs in the background as you use your Mac, and only while your Mac is awake and plugged in to AC power. You can check progress in the FileVault section of Security & Privacy preferences.
Learn more
- Learn how to create and deploy a FileVault recovery key for Mac computers in your company, school, or other institution.
- If you're using FileVault in Mac OS X Snow Leopard, you can upgrade to FileVault 2 by upgrading to OS X Lion or later. After upgrading OS X, open FileVault preferences and follow the onscreen instructions to upgrade FileVault.
- RAID partitions or non-standard Boot Camp partitions on the startup drive might prevent OS X from installing a local Recovery System. Without a Recovery System, FileVault won't encrypt your startup drive. Learn more.
* If you store your recovery key with Apple or your iCloud account, there's no guarantee that Apple will be able to give you the key if you lose or forget it. Not all languages and regions are serviced by AppleCare or iCloud, and not all AppleCare-serviced regions offer support in every language. If you set up your Mac for a language that AppleCare doesn't support, then turn on FileVault and store your key with Apple (OS X Mavericks only), your security questions and answers could be in a language that AppleCare doesn't support.

