How to install, start and test XAMPP on Mac OSX. XAMPP is a free distribution package that makes it easy to install Apache Web Server, PHP, PEAR, and MySQL. Before installing XAMPP, you should turn off any other web servers and instances of MySQL you have running on your Mac. What is the difference between XAMPP for OS X and XAMPP-VM? XAMPP for OS X is a native installer for OS X. It installs Apache, PHP and other XAMPP components directly on your OS X system, in the /Applications/XAMPP folder.


XAMPP is a free distribution package that makes it easy to install Apache Web Server, PHP, PEAR, and MySQL. Before installing XAMPP, you should turn off any other web servers and instances of MySQL you have running on your Mac.
XAMPP is a free distribution package that makes it easy to install Apache Web Server, PHP, PEAR, and MySQL. Before installing XAMPP, you should turn off any other web servers and instances of MySQL you have running on your Mac.
Installing XAMPP on a Mac
- Download XAMPP for Mac OSX - Be sure to select the proper version of PHP. For Webucator classes, any version after 5 will be fine.
- Open the downloaded file (the DMG-Image).
- Drag and drop the XAMPP folder into your Applications folder.
Starting XAMPP on OSX
To start XAMPP simply open XAMPP Control (by going to /Applications/XAMPP/manager-osx.app in Finder) and start Apache and MySQL on the Manage Servers tab.
If MySQL Does Not Start
If your MySQL server isn't starting, you may need to set the permissions for it using Terminal with this command:
Testing your OSX XAMPP Installation
In your web browser, go to http://localhost. You should see the start page of XAMPP:
Class File Permissions
- Cmd+click on the ApplicationsXAMPPxamppfileshtdocs folder and select 'Get Info'.
- If the lock symbol at the bottom indicates that this information is locked, click the lock icon to unlock, and enter your user credentials.
- Once the settings are unlocked, choose 'everyone' under 'Sharing & Permissions' and change the option to 'Read & Write'.
Class Files
- Download the class files.
- After downloading the class files, navigate to ApplicationsXAMPPxamppfileshtdocs and create a new folder named Webucator and extract your class files in that folder.
Setting the MySQL Password on Macs
- The PHP files use 'pwdpwd' for the MySQL root password, while the default password is NO password.
- Change the password to pwdpwd by opening Terminal (Applications > Utilities > Terminal) and enter:
You will be asked to enter your Mac password; enter it and press enter. Then you will be asked if you want to set a password for your XAMPP pages, then for MySQL, and then for MySQL/phpMyAdmin user...to all of these just type 'n' for no and press enter.
Then it will say:
- Enter 'y' for 'yes, let me set a password for the root user' and press Enter
- Enter the password pwdpwd. You will be asked to enter it again for confirmation.
- Quit Terminal (Cmd+Q) and restart Apache and MySQL using the XAMPP Control Panel.
Testing phpMyAdmin
- Go to http://localhost
- Click on phpMyAdmin under Tools
- Enter 'root' for username
- Enter 'pwdpwd' for password
You should be able to get in.
Installing Northwind Database using XAMPP
NOTE: you should download the class files below before following these instructions, as it contains the Northwinds Database file(s).
- To install the Northwind database used in class, click on the 'phpMyAdmin' link on the left navigation bar of the XAMPP home page. That should take you to http://localhost/phpmyadmin.
- If it asks you to login, the username is root and the password is blank (unless you have already changed it to something else, like pwdpwd).
- On that page, click on the Import link under the Localhost heading.
- Browse to the Northwind-MySQL.sql file in your class files.
- Click the Go button on the bottom right of the page.
- You should get a Success message and Northwind should be added to the Database dropdown menu on the upper left of the page.
Recommended Editor
- Visual Studio Code ( Download, Install, and Set up)
- While you may use a different editor or IDE, Visual Studio Code is an excellent IDE to learn to code on. It provides a nice balance of power and simplicity and it is available on Windows and Mac.
Designate your testing server in Dreamweaver
NOTE: The following only applies if you are using Dreamweaver. If you are not, please ignore this section.
- Go to Site > New Site.
- In the Site Setup dialog, fill in the Site Name (e.g., PHP) and browse to the Local Site Folder (e.g., ApplicationsXAMPPxamppfileshtdocs).
- Choose the Servers tab.
- At the bottom of the box on the right, click +.
- On the Basic tab, provide a Server Name, set Connect using to Local/Network, ensure the Server Folder matches the local site folder you specified in step 2, and set the Web URL to http://localhost/Webucator/ClassFiles/.
- Click the Advanced button.
- In the Server Model field, select PHP MySQL.
- Click Save. The server should appear in the table on the Servers tab.
- Make sure that both the Remote and Testing checkboxes are checked.
- Click Save.
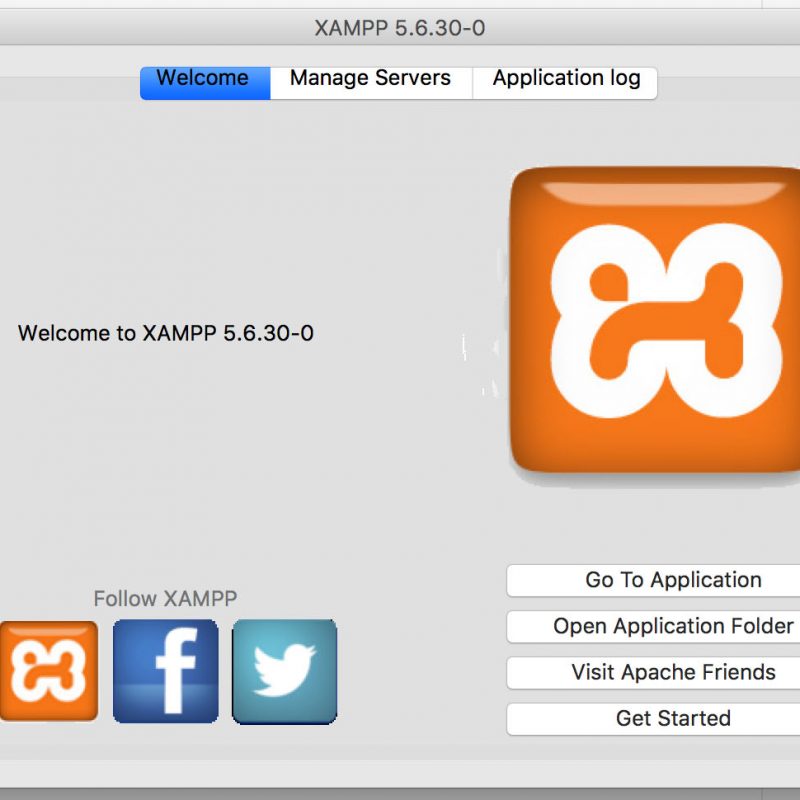
Testing PHP Files
All your class files should be located in ApplicationsXAMPPxamppfileshtdocsWebucatorClassFiles
2 Methods for Testing Files in Browser
To test any of the class files in your browser, say ApplicationsXAMPPxamppfileshtdocsWebucatorClassFilesPHPBasicsDemosHelloWorld.php, you can use 1 of 2 methods:
Method 1:
- Go to http://localhost/Webucator/ClassFiles/PHPBasics/Demos/HelloWorld.php in your web browser.
- Follow the same pattern to view all other class files; basically the ApplicationsXAMPPxamppfileshtdocs gets changed to http://localhost/
Method 2:
- Go to http://localhost/Webucator/ClassFiles/ in your web browser.
- Bookmark that page in your browser for easy access to it from now on.
- From there, you can see all the lesson folders and drill down to any class file for testing/viewing
And that's it
Happy Mac XAMPPing!
The package is located inside a disk image (.dmg) file that you first need to mount by double-clicking its icon in the Finder. It should then mount the image and display its contents.
Mysql Client Mac Download
Before proceeding with the installation, be sure to stop all running MySQL server instances by using either the MySQL Manager Application (on macOS Server), the preference pane, or mysqladmin shutdown on the command line.
To install MySQL using the package installer:
Download the disk image (
.dmg) file (the community version is available here) that contains the MySQL package installer. Double-click the file to mount the disk image and see its contents.Figure 2.1 MySQL Package Installer: DMG Contents
Double-click the MySQL installer package from the disk. It is named according to the version of MySQL you have downloaded. For example, for MySQL server 5.7.35 it might be named
mysql-5.7.35-osx-.10.13-x86_64.pkgThe initial wizard introduction screen references the MySQL server version to install. Click to begin the installation.
Figure 2.2 MySQL Package Installer Wizard: Introduction
The MySQL community edition shows a copy of the relevant GNU General Public License. Click and then to continue.
From the Installation Type page you can either click to execute the installation wizard using all defaults, click to alter which components to install (MySQL server, Preference Pane, Launchd Support -- all enabled by default).
Although the option is visible, the installation location cannot be changed.
Figure 2.3 MySQL Package Installer Wizard: Installation Type
Figure 2.4 MySQL Package Installer Wizard: Customize
Click to begin the installation process.
After a successful installation, the installer displays a window with your temporary root password. This cannot be recovered so you must save this password for the initial login to MySQL. For example:
Figure 2.5 MySQL Package Installer Wizard: Temporary Root Password
MySQL expires this temporary root password after the initial login and requires you to create a new password.
Summary is the final step and references a successful and complete MySQL Server installation. the wizard.
Figure 2.6 MySQL Package Installer Wizard: Summary
Mysql Client Mac Os Free
MySQL server is now installed, but it is not loaded (or started) by default. Use either launchctl from the command line, or start MySQL by clicking 'Start' using the MySQL preference pane. For additional information, see Chapter 3, Installing a MySQL Launch Daemon, and Chapter 4, Installing and Using the MySQL Preference Pane. Use the MySQL Preference Pane or launchd to configure MySQL to automatically start at bootup.
When installing using the package installer, the files are installed into a directory within /usr/local matching the name of the installation version and platform. For example, the installer file mysql-5.7.35- installs MySQL into osx10.13-x86_64.dmg/usr/local/mysql-5.7.35-osx10.13-x86_64/ . The following table shows the layout of the installation directory.
Table 2.1 MySQL Installation Layout on macOS
Mysql Client Only
| Directory | Contents of Directory |
|---|---|
bin | mysqld server, client and utility programs |
data | Log files, databases |
docs | Helper documents, like the Release Notes and build information |
include | Include (header) files |
lib | Libraries |
man | Unix manual pages |
mysql-test | MySQL test suite |
share | Miscellaneous support files, including error messages, sample configuration files, SQL for database installation |
support-files | Scripts and sample configuration files |
/tmp/mysql.sock | Location of the MySQL Unix socket |
Mysql Client Osx Command
During the package installer process, a symbolic link from /usr/local/mysql to the version/platform specific directory created during installation is created automatically.
