- What To Do If Roblox Won't Update On Mac
- Roblox Was Not Able To Update Mac
- Why Won't Roblox Update On My Mac
- Why Is Roblox Unable To Update On Mac
Instructions
You can add or remove notes by clicking on the gray rows at the top. BeepBox automatically plays the notes out loud for you. Try it!
Howdy developers! 🤠 We wanted to let you know about a new beta test for the Roblox app on Windows. This beta alters the flow of how players join games and where they can purchase Premium and Robux. A few important things: Only 1% of Windows users will be eligible enter the beta It’s an opt-in beta All users of that device will experience the beta once opted-in We will be enabling. You also need to make sure your device meets the minimum hardware and internet speed requirements for Roblox. To be able to play Roblox smoothly, you will need: A Windows 7, Windows 8/8.1, or Windows 10 PC. If you’re using Windows 8/8.1, you need to launch Roblox in Desktop Mode because Metro Mode is not currently supported.
Notes go into patterns, and you can edit one pattern at a time. Those numbered boxes at the bottom of the editor are the different patterns you can edit. Click the other boxes to move to a different part of the song, or click the arrows on the currently selected box to swap which pattern is played during that part of the song.
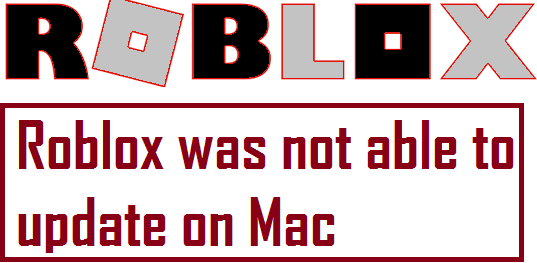
BeepBox can play several rows of patterns simultaneously, and each row has its own set of patterns. Most rows can play melodies or harmonies, but the bottom row is for drums.
The purple loop underneath the numbered boxes controls which part of the song is currently repeating. Move the loop to listen to a different part of the song, or drag the ends to expand the loop to include the whole song.
When BeepBox has focus (click on its interface above), you can use these keyboard shortcuts:

- Spacebar: play or pause the song
- Z: undo
- Y or Shift Z: redo
- C: copy pattern from selection
- V: paste pattern into selection
- 1-8: assign a pattern number to selection
- Arrows: move selection
- [ ]: move playhead backward or forward
- Shift & Drag: select part of a pattern (long press on touch screen)
- Check BeepBox's edit menu for more!
In the note pattern editor, you can click and drag horizontally on a note to adjust its duration. You can also click above or below an existing note to add more notes to be played simultaneously, which is called a chord.
What To Do If Roblox Won't Update On Mac
ADVANCED: Drag vertically from an existing note to bend its pitch, or drag vertically from above or below the note to adjust its volume. Drag on the numbered pattern boxes to select multiple patterns to copy and paste parts of your song.
BeepBox has many more features. Try playing with the buttons and menus on the right side to find out what it can do! You can also click on the label next to each option for a description of what it does.

Check out some of these songs that other people have posted on Twitter! If you find something you like, you should let the creator know! And if you see any beginners asking for advice, maybe you can help them!
Archive
[Update: a newer version of this guide is now available.]
As many of you know, we launched our Twitch channel last weekend with a Winter Games livestream from ROBLOX HQ. We had a great time playing the Games, but what was arguably more satisfying was seeing other community members get in on the fun by starting up their own channels and broadcasting alongside us. That’s what we want to see – every day.
Many of you are heading into a long weekend, and we’d love to see you all get “on the air” on Twitch with your ROBLOX play. If you’re looking for inspiration or examples, check out the following Twitch channels. Then, get set up to broadcast yourself using our step-by-step ROBLOX streaming tutorial.
- SuperGameBlox: Nexx, Curavis, and Bayat explore ROBLOX games. Also, Nexx occasionally dances.
- ROBLOX Clan League: this channel broadcasts high-profile clan wars. A match after our Saturday livestream hovered between 50 and 100 viewers, showing there is indeed demand for competitive gaming broadcasts on ROBLOX. Who’s going to make it the most entertaining? Seize the opportunity!
- JPE_: Mikazuchi is funny while playing ROBLOX games.
- Team Rudimentality: Team Rudimentality gives you an inside look at their development process.
- ROBLOX Livestream: this channel has been around for a while; props to them for being ahead of the curve.
Before we tell you how to get your own Twitch channel up and running, make note that we’ll be back on air this afternoon around 4:30 p.m. Pacific Time (that’s 6:30 Central and 7:30 Eastern) for a gameplay livestream. [Update: if you missed the show, you can still watch it in our Twitch archive!] This will be a recurring show where a couple members of the ROBLOX staff hang out, chat and play games, while interacting with viewers. Also, mark your calendars, as we’ll be doing our next BLOXcast at Twitch.tv/ROBLOX on Saturday, February 22nd!
Roblox Was Not Able To Update Mac
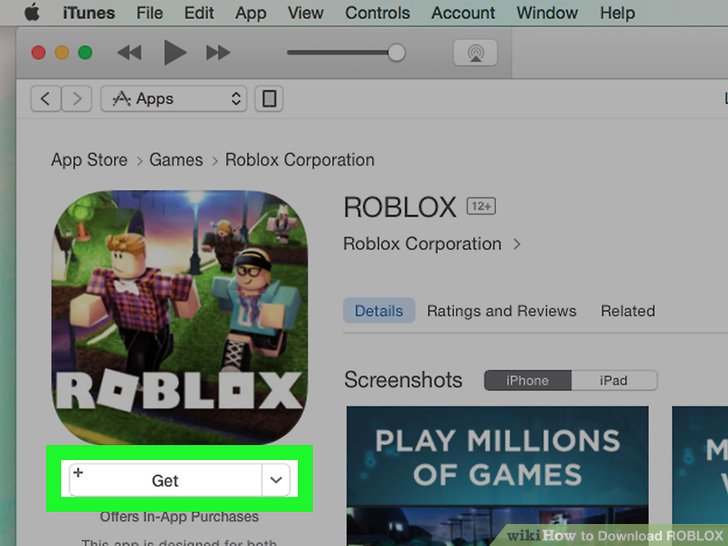
How to stream ROBLOX gameplay (PC) to Twitch
Step 1: create a free Twitch account
Step one of streaming on Twitch is to go to Twitch.TV and create an account for yourself. It’s free.
Step 2: get your streaming software
As mentioned in an article last week, OBS (or Open Broadcaster Software) is open-source (i.e., free) PC software for livestreaming. Go ahead and install this software – we have used it here at ROBLOX, and the developers who took place in the Winter Games livestream used it, as well. It has proven to work well with ROBLOX.
There are alternative streaming packages, with XSplit being one of the most common for game streaming. Licenses for the full XSplit feature set do require payment, though.

Step 3: set up your ROBLOX stream
Launch OBS. You’ll see a screen like this. It doesn’t look like much, but it soon will.
Next, right click in the white space under Scenes and click Add Scene. Title it ROBLOX Gameplay. This will serve as the “container” for your video sources.
Now, launch a ROBLOX game and switch back to OBS (use Alt+Tab if your game launches in full-screen mode). Back in OBS, right click in the white space under Sources and click Add > Game Capture.
With the Select Application radio button selected, use the dropdown box to select ROBLOX (look for [RobloxPlayerBeta]: ROBLOX).
At this point, OBS is capturing your gameplay (video and audio) and microphone input. Click Preview Stream to verify that it’s working – you should see a picture (it will be a still image if your ROBLOX player window is minimized) and your audio meters should be moving.
If you are not getting microphone audio, click Tools > Settings and make sure the correct microphone is selected as the Micorphone/Auxillary Audio Device. You might need to tweak your microphone settings in the Windows Control Panel to enable your microphone or increase the volume.
Step 4: make your stream live
After you create a Twitch account, you can generate a unique Stream Key for your channel. This is a long, random set of characters you need to push gameplay from your computer to Twitch. Log into your Twitch account, then click your username at the top of the screen and go to your Dashboard. (Alternatively, expand the control panel on the left side of any Twitch page and click Dashboard.)
From the Dashboard’s navigation menu, click the Stream Key link. Click the Show Key button, then copy the entire string of characters. Don’t give this key away unless you want to have multiple people streaming to your channel.
Switch back over to OBS and click Settings > Settings. Under the Broadcast Settings tab, change your streaming service to Twitch / Justin.tv using the dropdown box, then enter your Stream Key under Play Path/Stream Key (if any).
Now, from the main OBS screen, click the Start Streaming button. (Make sure you stop your preview first, if it’s still running.) Your gameplay should start broadcasting on Twitch after a short delay. (There will always be at least some delay.)
You can ignore the OBS window and start playing ROBLOX. You might want to check your Twitch channel to make sure the broadcast is successful, but make sure the Twitch player’s audio is muted.
Customizing your stream
This is important! If you want people to be able to find your stream, make sure you give it a descriptive name (e.g., Blockhaak Playing ROBLOX Murder Mystery!) and specify that you’re playing ROBLOX (in all capital letters). Following these steps will also qualify you for streaming rewards, a topic on which we’ll elaborate in the future.
Adding a webcam
Integrating a webcam video feed into your ROBLOX stream adds a nice personal touch, though it is strictly optional. Adding it to the feed is pretty simple.
- Right click in the white space under Sources
- Click Add > Video Capture Device
- Choose your webcam from the dropdown Device list
- Click OK
Make sure your webcam feed is listed above your ROBLOX game capture source. With the webcam feed selected, click Edit Scene to resize it and move it into a corner of your scene.
Streaming from a Mac
Why Won't Roblox Update On My Mac
Unfortunately, there is no open-source software like OBS available for Mac at this time. Streaming ROBLOX to Twitch on a Mac requires a combination of software, as outlined in this brief help page from Twitch. If any readers have experience with streaming ROBLOX from a Mac, please let us know.
Why Is Roblox Unable To Update On Mac
More information
The quality of your stream will depend on your system hardware and internet connection speed. If you need to adjust quality settings to improve your stream’s frame rate, I recommend browsing Twitch’s complete guide to livestreaming with OBS. This will help you choose the right settings (bit rate, frame rate and resolution) for your hardware.
We’ll see you on the air!
