Jad 1.5.7b for Mac OS X (Rhapsody 5.3) on PowerPC platform (372317 bytes). Jad 1.5.7a for Solaris 7 on Intel platform (252582 bytes) - try the version for Solaris 8 instead. Jad 1.5.5.3 for AIX 4.2 on IBM RS/6000 platform (360970 bytes). Unzip jad.zip file into any appropriate directory on your hard drive. This will create two files. Winzip is the world's leading zip utility for file compression, encryption, sharing, and backup. Save time and space on your Mac with Winzip.
Unzip Utility For Mac Download
Zip is a command-line utility tool used for compressing files and folders. Compression of files & folders enables faster and more efficient transfer, storage, and emailing of files and folders. On the other hand, unzip is a utility tool that helps you decompress files and folders.
Benefits of zipping files:
- Compressed/zipped files take up less disk space, leaving you with more space to work with.
- Zipped files are easy to transfer including uploading, downloading, and attaching them on email.
- You can easily decompress zipped files on Linux, Windows, and even mac.
In this topic, we focus on how you can install the zip and unzip utilities on various Linux distributions.
On this page:
Let’s now see how you can install these useful command-line utilities.
How to Install Zip/Unzip in Debian/Ubuntu/Mint
For Debian-based distributions, install the zip utility by running the command.
After installation, you can confirm the version of zip installed using the command.
For the unzip utility, execute a similar command as shown.
Again, just like zip, you can confirm the version of the unzip utility installed by running.
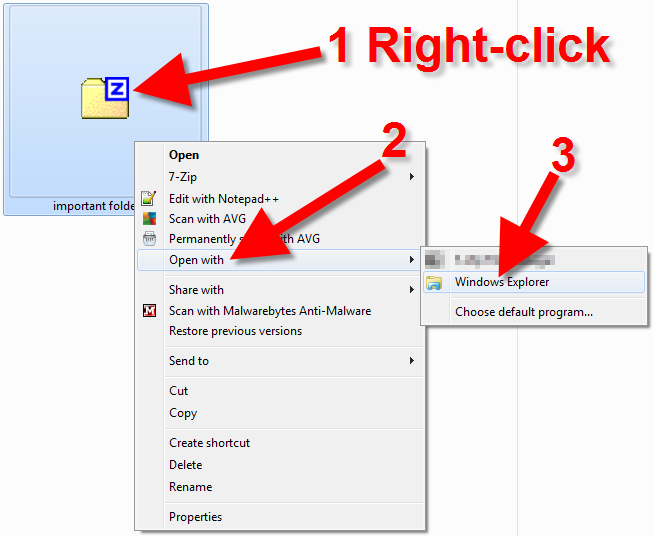
How to Install Zip/Unzip in RedHa/CentOS/Fedora
Just like on Debian distributions, installing zip and unzip utilities on Redhat distros is quite simple.
To install zip, simply execute:
For the unzip utility, install it by running:
How to Install Zip/Unzip in Arch/Manjaro Linux
For Arch-based distros, run:
For the unzip utility,
How to Install Zip/Unzip in OpenSUSE
On OpenSUSE, run the command below to install zip.
And to install unzip, execute.
For more information, read our article that shows how to create and extract a zip files in Linux.
Conclusion
For newer versions of Linux distros such as Ubuntu 20.04 and CentOS 8, the zip and unzip utilities already come pre-installed and you are good to go.
We covered how to install zip and unzip command-line tools on various Linux distributions and the benefits that come with compressing files.
Manual steps in Mac OS
Before starting the manual USB creation process, you must download the .zip file that contains CloudReady. Start by downloading the CloudReady .zip file to your standard downloads folder, not the target USB device.
- Current CloudReady Enterprise/Education Customers or Trialers: download the .zip file from my.neverware.com on the Downloads tab.
- CloudReady Enterprise/Education New Trials: You can start a 3 week trial of the Education or Enterprise Editions of CloudReady, totally free, by signing up at try.neverware.com. After signing up, you'll be able to download the .zip file from my.neverware.com.
- CloudReady Home Users: If you are an individual user and don't need support or management, download the .zip file for our free Home Edition here.
The following notes of this guide assume that:
- You are using the Chrome browser.
- You have already downloaded the image and it's in your Downloads folder using the steps above.
If you experience issues, try using the free Mac utility 'Unarchiver' to unzip the file.
Download and add the Chromebook Recovery Utility extension to your Chrome browser.
1. Add Chrome Recovery Utility to Chrome: After clicking on the link above, you'll be brought to the following Chrome Web Store website;
- Click 'Add to Chrome' in the top right-hand corner.
2. Confirm & Install: On the Add 'Chrome Recovery Utility' prompt:
- Click 'Add app'
3. Launch: The Chromebook Recovery Utility will now be installed and will show up on the Apps Page of your Chrome browser.
Unzip Utility For Mac Catalina
- Click on the Recovery icon highlighted below.
Note: This should popup automatically, if it doesn't, type chrome://apps in the address bar of your Chrome browser.
Note: As a general rule of thumb it is recommended to ensure the USB you are using has been formatted before continuing with the steps mentioned below. To format your USB using the Google Chrome Recovery Utility follow the steps mentioned here.
1. Initial Screen: Once launched, you should see the below screen.
2. Locate the gray gear icon on the top right of the window.

3. Browse for Local Image: Click the gray gear icon and choose Use local image and locate the cloudreadyXXXX.bin.zip file in your Downloads folder.
4. Insert USB device: When prompted, insert your 8 GB or larger USB flash drive and choose the corresponding drive on the screen.
Note:
-During the process, it is normal for the utility to show unusual percentages.
-Proceeding with this step will erase the target flash drive. Proceed with caution.
5. Process Complete: When the process is completed, remove the USB flash drive from your computer.
Congratulations, your USB flash drive is now a CloudReady installer and is ready to use!
